Ice Faces Tutorial Teil 2 - Das Eclipse-Plugin
Im zweiten Teil meines Tutorials will ich kurz das Plugin für Eclipse vorstellen, zu erhalten hier: http://www.icefaces.org/main/downloads/os-downloads.iface
Um es benutzen zu können, muss bereits das WTP-Plugin für die Webentwicklung installiert sein.
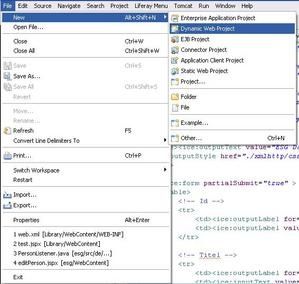
Im nächsten Fenster geben Sie einen Namen für das Projekt ein (1). Als "Target Runtime" wählen Sie "Apache Tomcat" in der entsprechenden Version. Die "Dynamic Web Module Version" sollte 2.5 sein. Bei "Configuration" wählen Sie "ICEFaces Project". Vorerst benutzen wir keine Facelets.
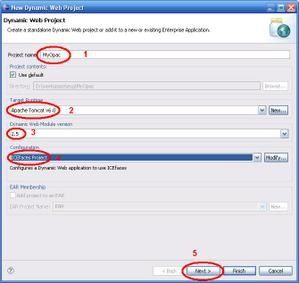
Im nächsten Fenster brauchen Sie keine Änderungen vorzunehmen. "Context Root" enthält den Namen, über den das Projekt im Browser aufgerufen wird, z.B. http://localhost:8080/<context root> (1). "Context Directory" ist das Verzeichnis, in dem die Internetseiten gespeichert werden (2). "Java Source Directory" enthält die Java-Quellcode-Dateien (3). Wenn Sie "Generate deployement descriptor" (4) aktivieren, wird die web.xml automatisch generiert.
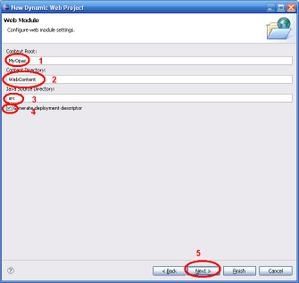
Als Library sollten Sie "Sun JSF RI v1.1_02" auswählen (1). Die Bibliotheken "Apache Commons Library" und "ICEFaces Library" sollten ausgewählt sein. Geben Sie einen Namen für das Servlet ein (4). Die anderen Felder sollten Sie in Ruhe lassen. "JSF Configuration File" ist die für JSF spezifische Datei, die Informationen über die Navigation und die managed beans, usw. enthält. Diese Datei wird in den nächsten Teilen noch weiter erläutert.
"JSF Servlet Classname" enthält die Klasse für das Servlet und "URL Mapping Patterns" enthält die URL-Muster, die mit diesem Servlet assoziiert werden.
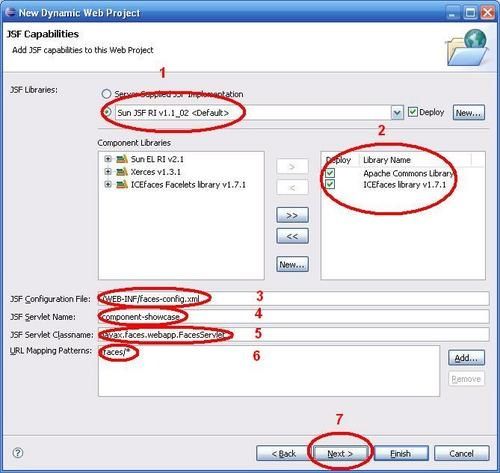
Im nächsten Fenster sollten Sie kontrollieren, dass die "ICEFaces Library" ausgewählt ist.
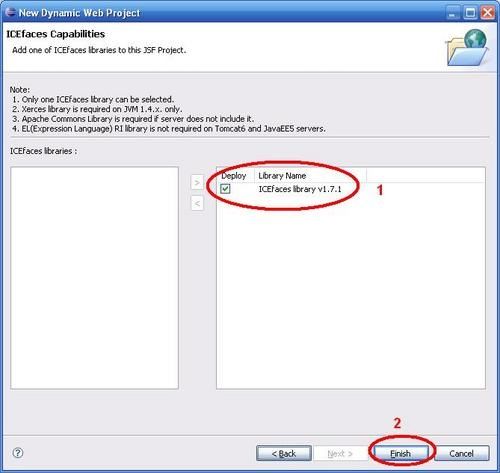
Nun wird das Projekt erstellt.
Bei den Registerreitern im unteren Teil des Eclipse-Fensters sollte es nach der Installation von WTP sollte ein zusätzlicher Registerreiter "Servers" hinzugekommen sein. Klicken Sie diesen an.

Klicken Sie mit der rechten Maustaste auf den leeren Bereich und wählen Sie "New" und "Server".
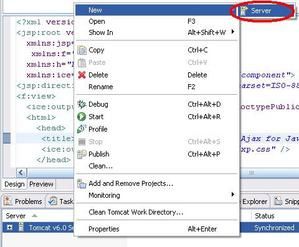
Im folgenden Fenster geben einen Namen für den Host an (1), wählen Sie dann einen Server aus (2). Aktuell ist Tomcat Version 6.0. Geben Sie dem Server einen Namen (3) und wählen Sie eine Laufzeitumgebung aus (4). Bis auf den Servertyp können Sie die Standardwerte im Allgemeinen stehen lassen.
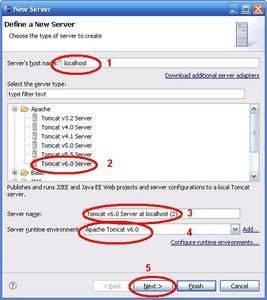
Im nächsten Fenster wählen Sie das Projekt aus, das Sie auf den Server deployen wollen (1) und fügen es dann mit "Add" (2) hinzu. Schließen Sie das Fenster (3).

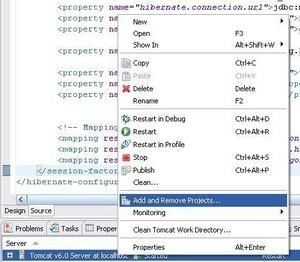
Das Projekt wird nicht ins Verzeichnis des Servers kopiert, sondern bleibt im Workspace von Eclipse. Sobald Sie den Server einschalten, wird die aktuelle Version des Projekts benutzt. In dem Registerreiter "Server" sehen Sie die Schaltflächen zum Starten (1) und zum Beenden (2).

Läuft der Server, wird das Projekt bei Änderungen automatisch aktualisiert.
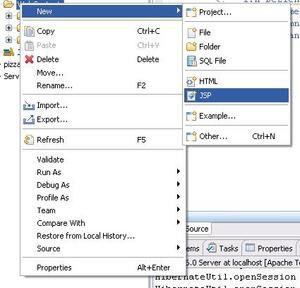 Geben Sie der Datei einen Namen.
Geben Sie der Datei einen Namen.

Als nächstes können Sie eine Vorlage auswählen. Wenn Sie "Use JSP Templates" deaktivieren, wird keine Vorlage verwendet. In der Tabelle können Sie eine Vorlage auswählen, darunter sehen Sie eine Vorschau der Datei, die daraufhin erstellt wird.

Die JSP-Datei wird nun erstellt. Die Standardinhalte sind bereits eingetragen und Sie können die Datei nun Ihren Bedürfnissen anpassen.
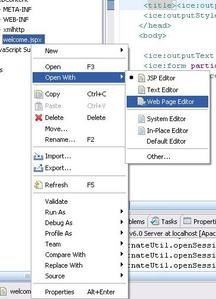
Das Fenster ist nun dreigeteilt. Standardmäßig befindet sich oben ein grafischer Editor, darunter ist der Quelltext zu sehen. Im rechten Teil des Fensters sehen Sie eine Palette mit den grafischen Werkzeugen.
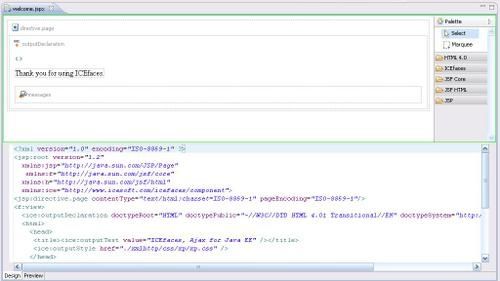
Sehen Sie die Palette nicht, können Sie sie durch Klick auf das Dreieck anzeigen.
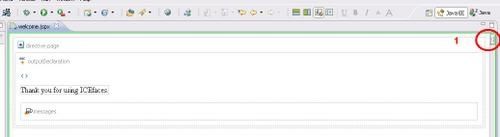
In der Symbolleiste gibt es vier neue Symbole. Die ersten beiden teilen das Fenster auf. Im Symbol blau markiert ist der Quelltexteditor, grün der grafische Editor. Das dritte Symbol zeigt nur den grafischen Editor an, das andere nur den Quelltext.

Schauen wir uns jetzt einmal die Palette an.
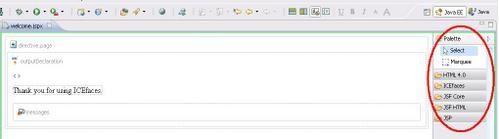
Im IceFaces-Teil sehen Sie alle Komponenten, die dieses Framework zur Verfügung stellt, z.B. Tabelle, Formulare, Schaltflächen, usw. Ziehen Sie einfach ein Element in den grafischen Editor.

Jede Komponente hat Eigenschaften, die ich im Laufe des Tutorials erklären werde. Im Registerreiter "Properties" können Sie die Attribute verändern.

Wenn Sie wollen, können Sie ein wenig mit diesem Plugin herumspielen. In den folgenden Teilen des Tutorials werde ich es nur noch selten benutzen, denn auch mit dem grafischen Editor ist es noch wichtig, sich mit dem Quellcode von IceFaces auszukennen.
Ab der nächsten Lektion geht es dann ans Eingemachte.
Ice Faces Tutorial Teil 1 - Einführung
IceFaces Tutorial Teil 3 - Managed-Beans
Um es benutzen zu können, muss bereits das WTP-Plugin für die Webentwicklung installiert sein.
Neues Projekt anlegen
Als erstes benötigen Sie ein IceFaces-Projekt. Unter "New" sollte es nun den Eintrag "Dynamic Web Project" geben. Falls Sie ihn nicht sehen, müssen Sie eventuell unter "Other" suchen.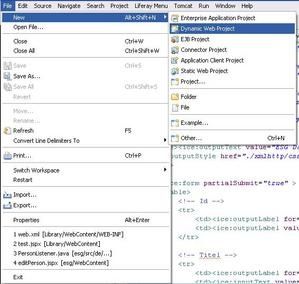
Im nächsten Fenster geben Sie einen Namen für das Projekt ein (1). Als "Target Runtime" wählen Sie "Apache Tomcat" in der entsprechenden Version. Die "Dynamic Web Module Version" sollte 2.5 sein. Bei "Configuration" wählen Sie "ICEFaces Project". Vorerst benutzen wir keine Facelets.
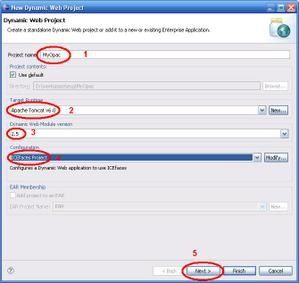
Im nächsten Fenster brauchen Sie keine Änderungen vorzunehmen. "Context Root" enthält den Namen, über den das Projekt im Browser aufgerufen wird, z.B. http://localhost:8080/<context root> (1). "Context Directory" ist das Verzeichnis, in dem die Internetseiten gespeichert werden (2). "Java Source Directory" enthält die Java-Quellcode-Dateien (3). Wenn Sie "Generate deployement descriptor" (4) aktivieren, wird die web.xml automatisch generiert.
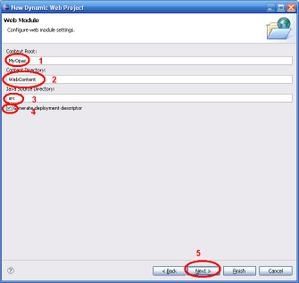
Als Library sollten Sie "Sun JSF RI v1.1_02" auswählen (1). Die Bibliotheken "Apache Commons Library" und "ICEFaces Library" sollten ausgewählt sein. Geben Sie einen Namen für das Servlet ein (4). Die anderen Felder sollten Sie in Ruhe lassen. "JSF Configuration File" ist die für JSF spezifische Datei, die Informationen über die Navigation und die managed beans, usw. enthält. Diese Datei wird in den nächsten Teilen noch weiter erläutert.
"JSF Servlet Classname" enthält die Klasse für das Servlet und "URL Mapping Patterns" enthält die URL-Muster, die mit diesem Servlet assoziiert werden.
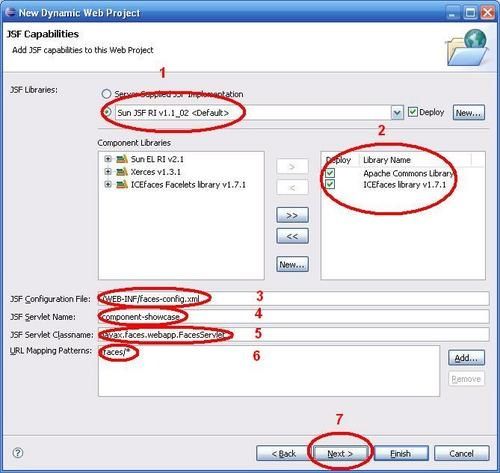
Im nächsten Fenster sollten Sie kontrollieren, dass die "ICEFaces Library" ausgewählt ist.
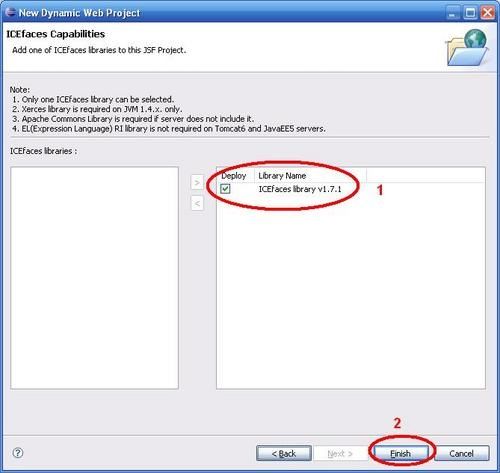
Nun wird das Projekt erstellt.
Neuen Server anlegen
Als nächstes sollten Sie einen neuen Server anlegen, auf den die Projekte deployed werden können, falls Sie dies nicht schon getan haben.Bei den Registerreitern im unteren Teil des Eclipse-Fensters sollte es nach der Installation von WTP sollte ein zusätzlicher Registerreiter "Servers" hinzugekommen sein. Klicken Sie diesen an.

Klicken Sie mit der rechten Maustaste auf den leeren Bereich und wählen Sie "New" und "Server".
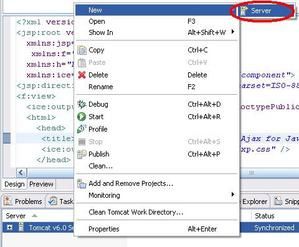
Im folgenden Fenster geben einen Namen für den Host an (1), wählen Sie dann einen Server aus (2). Aktuell ist Tomcat Version 6.0. Geben Sie dem Server einen Namen (3) und wählen Sie eine Laufzeitumgebung aus (4). Bis auf den Servertyp können Sie die Standardwerte im Allgemeinen stehen lassen.
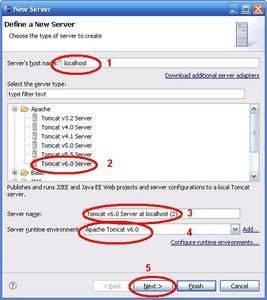
Im nächsten Fenster wählen Sie das Projekt aus, das Sie auf den Server deployen wollen (1) und fügen es dann mit "Add" (2) hinzu. Schließen Sie das Fenster (3).

Deployen des Projekts
In dem letzten Fenster haben Sie die Projekte ausgewählt, die deployed werden sollen. Dieses Fenster können Sie noch einmal aufrufen, indem Sie mit der rechten Maustaste in dem Registerreiter "Server" auf den leeren Bereich klicken und "Add and remove projects" auswählen.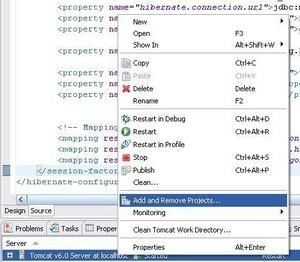
Das Projekt wird nicht ins Verzeichnis des Servers kopiert, sondern bleibt im Workspace von Eclipse. Sobald Sie den Server einschalten, wird die aktuelle Version des Projekts benutzt. In dem Registerreiter "Server" sehen Sie die Schaltflächen zum Starten (1) und zum Beenden (2).

Läuft der Server, wird das Projekt bei Änderungen automatisch aktualisiert.
Neue JSP erstellen
Das IceFaces-Plugin unterstützt Sie unter anderem auch beim Erstellen der JSP-Dateien. Über "New" -> "JSP" erstellen Sie eine neue Datei. Sie sollte im Verzeichnis "WebContent" liegen.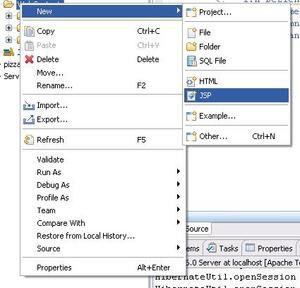 Geben Sie der Datei einen Namen.
Geben Sie der Datei einen Namen.
Als nächstes können Sie eine Vorlage auswählen. Wenn Sie "Use JSP Templates" deaktivieren, wird keine Vorlage verwendet. In der Tabelle können Sie eine Vorlage auswählen, darunter sehen Sie eine Vorschau der Datei, die daraufhin erstellt wird.

Die JSP-Datei wird nun erstellt. Die Standardinhalte sind bereits eingetragen und Sie können die Datei nun Ihren Bedürfnissen anpassen.
Der Webpage-Editor
Das Plugin stellt einen Editor für Internetseiten bereit. Unter anderem wird IceFaces unterstützt, allerdings auch HTML, usw. Sie sollten dafür sorgen, dass eine jsp-Datei immer mit diesem Editor geöffnet wird. Klicken Sie mit der rechten Maustaste auf die Datei und wählen Sie "Open with" -> "Web Page Editor".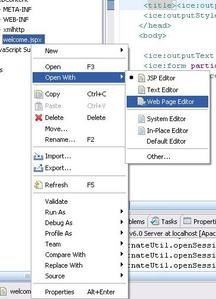
Das Fenster ist nun dreigeteilt. Standardmäßig befindet sich oben ein grafischer Editor, darunter ist der Quelltext zu sehen. Im rechten Teil des Fensters sehen Sie eine Palette mit den grafischen Werkzeugen.
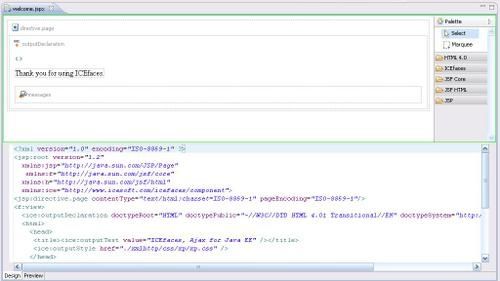
Sehen Sie die Palette nicht, können Sie sie durch Klick auf das Dreieck anzeigen.
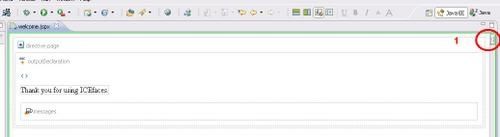
In der Symbolleiste gibt es vier neue Symbole. Die ersten beiden teilen das Fenster auf. Im Symbol blau markiert ist der Quelltexteditor, grün der grafische Editor. Das dritte Symbol zeigt nur den grafischen Editor an, das andere nur den Quelltext.
Schauen wir uns jetzt einmal die Palette an.
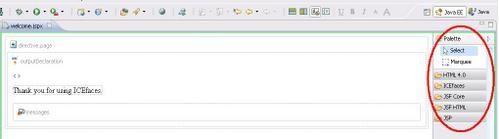
Im IceFaces-Teil sehen Sie alle Komponenten, die dieses Framework zur Verfügung stellt, z.B. Tabelle, Formulare, Schaltflächen, usw. Ziehen Sie einfach ein Element in den grafischen Editor.

Jede Komponente hat Eigenschaften, die ich im Laufe des Tutorials erklären werde. Im Registerreiter "Properties" können Sie die Attribute verändern.

Wenn Sie wollen, können Sie ein wenig mit diesem Plugin herumspielen. In den folgenden Teilen des Tutorials werde ich es nur noch selten benutzen, denn auch mit dem grafischen Editor ist es noch wichtig, sich mit dem Quellcode von IceFaces auszukennen.
Ab der nächsten Lektion geht es dann ans Eingemachte.
Ice Faces Tutorial Teil 1 - Einführung
IceFaces Tutorial Teil 3 - Managed-Beans
