Sicherheit im Internet - Teil 1 Windows mit Bordmitteln absichern
Einige meiner Freunde wurden von Viren und Trojanern geärgert, was ich als Anlass für ein kleines Tutorial über das Thema "Sicherheit im Internet" nehmen möchte.
In diesem ersten Teil will ich erklären, wie man Windows schon mit Bordmitteln ein wenig sicherer macht. Im Allgemeinen hat man leider die Wahl zwischen Sicherheit und Komfort. Je sicherer man leben möchte, auf desto mehr Komfort muss man verzichten. Auch ein sicheres Windows verlangt dem Benutzer einiges an Arbeit und Disziplin ab, wie Sie in den nächsten Abschnitten lesen werden.
Dieses Tutorial wurde mit Windows XP erstellt, da ich kein Windows Vista benutze. Unter Vista sehen natürlich die Screenshots anders aus, aber die grundlegende Vorgehensweise gilt auch dort noch.
Bei den folgenden Tipps ist keine zusätzliche Software notwendig. Sie ersetzen keine Programme wie Firewall oder Virenscanner, sondern sind nur als oberflächlicher Schutz geeignet. Weiterführende Tipps erhalten Sie in den nächsten Teilen dieses Tutorials.
Aktualisierungen und Service Packs sollten immer installiert sein, damit dei bekannten Lücken schon einmal gestopft werden. Natürlich werden nicht alle Lecks behoben, aber wenn die Updates regelmäßig installiert werden, gelangt schon einmal weniger Wasser ins Schiff.
Und diese Aktualisierungen sind nicht viel Arbeit, wie Sie gleich sehen werden. Sehen wir uns einmal die Update-Einstellungen an. Sie gelangen auf folgendem Wege dorthin: Startmenü -> Systemsteuerung -> Automatische Updates
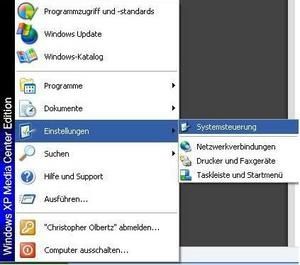

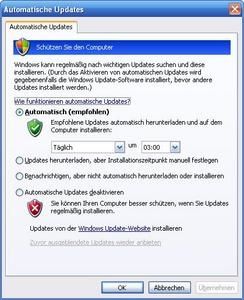
Hierbei handelt es sich um die Kontrollzentrale für die Updates. Empfohlen werden automatische Updates; wer allerdings ganz sicher sein möchte, was installiert wird, kann die automatische Aktualisierung auch abschalten. Allerdings müssen Sie dann selbst Sorge dafür tragen, dass die Aktualisierungen installiert werden.
Natürlich hat nicht nur das Betriebssystem Sicherheitslücken, sondern jedes andere Programm auch. Daher gilt: Von jedem Programm sollte immer die aktuellen Version installiert sein. Das gilt vor allem für die Software, die direkt mit dem Internet in Verbindung steht, wie zum Beispiel Browser.
Was bedeutet das nun?
Unter Windows gibt es sogenannte Benutzerkonten. Sie haben einen Benutzernamen und oft auch ein Passwort. Ein Benutzerkonto hat einen bestimmten Typ, entweder Administrator oder eingeschränktes Benutzerkonto.
Ein Administrator darf alles! Er darf fröhlich installieren und verändern und sogar Systemdateien löschen. Ein Adminstrator darf tun, was sein Herz begehrt. Und Ein böser Administrator darf seinen Gefühlen freien Lauf lassen. Nun gehe ich mal nicht davon aus, dass Sie Ihren eigenen Rechner als Administrator schrotten wollen. Aber es gibt ein anderes Problem: Ein fremdes Programm hat die gleichen Rechte wie der angemeldete Benutzer.
Im Klartext bedeutet dies: Ein böses Programm aus dem Internet möchte Schaden anrichten. Nun surft der Benutzer als Administrator, was bedeutet, dass auch das böse Programm als Adminstrator arbeiten darf. Dieses Programm möchte nun die wichtigsten Systemdateien von Windows verändern - kein Problem. Es darf ja alles tun!
Nun der andere Fall: Der Benutzer geht mit einem eingeschränkten Benutzerkonto ins Internet. Dies verhindert nicht, dass er sich das Teufelsprogramm einfängt. Aber es hat ebenfalls nur eingeschränkte Rechte und darf beispielsweise nicht auf Systemdateien zugreifen. Und schon hat es verloren und muss sich erst einmal schmollend zurückziehen.
Das schützt natürlich nicht vor allen Gefahren, die in den unendlichen Weiten des Internets auf unschuldige Surfer lauern. Aber es schränkt den Wirkungskreis von schädlicher Software erheblich ein. Aber natürlich bringt dieser Vorteil auch Nachteile mit sich: Auch der Benutzer ist in diesem Moment ein eingeschränkter Benutzer. Das bedeutet, dass auch er beispielsweise nicht alle Programme installieren darf. Dies erfordert erst die Eingabe eines Passwortes oder die Anmeldung als Administrator.
Grundsätzlich gilt: Administratorkonten gibt es nur für Verwaltungsaufgaben, wie der Name schon sagt. Alles andere, vor allem Internet (!), sollte nur über ein eingeschränktes Konto durchgeführt werden.
Standardmäßig erstellt Windows nur ein Konto mit Administratorrechten. Nun zeige ich Ihnen, wie Sie ein Konto mit eingeschränkten Rechten erstellen können. Öffnen Sie die Systemsteuerung, dann klicken Sie auf "Benutzerkonten".
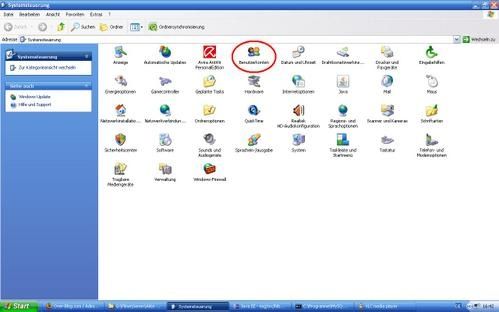
Wählen Sie den Punkt "Neues Konto erstellen".
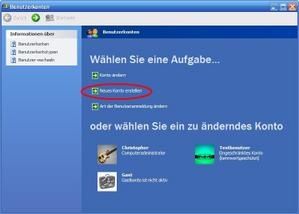
Geben Sie nun einen Benutzernamen ein (1). Er darf Leerzeichen enthalten. Klicken Sie dann auf "Weiter" (2).
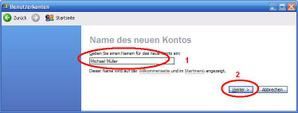
Im folgenden Fenster können Sie den Kontotyp auswählen. Wählen Sie hier "eingeschränkt" (1), wenn sie ein eingeschränktes Konto erstellen wollen. Klicken Sie dann auf "Konto erstellen" (2).

Wenn Sie nur Administratorkonten auf dem Rechner haben, können Sie ein bestehendes Konto auch ändern. Bedenken Sie, dass es mindestens ein Administratorkonto geben muss, das Sie allerdings nur für administrative Zwecke benutzen sollten. Bewegen Sie sich wieder über die Systemsteuerung in das Fenster "Benutzerkonten". Dann wählen Sie "Konto ändern".
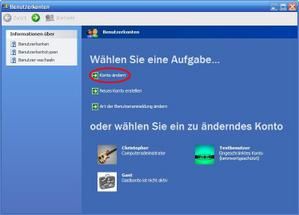
Klicken Sie nun auf das Konto, das Sie ändern wollen.
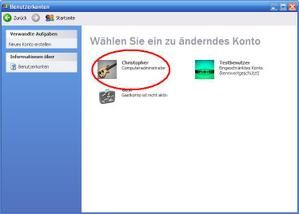
Hier haben Sie viele verschiedene Möglichkeiten, zum Beispiel können Sie den Benutzernamen oder das Passwort ändern. Uns soll jetzt nur der Punkt "Eigenen Kontotyp ändern" interessieren.
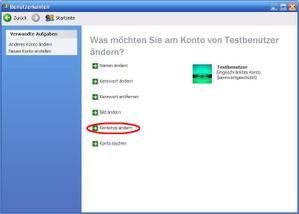
Nun sehen Sie wieder das Fenster, in dem Sie den Kontotyp ändern können. Ändern Sie diesen (1) und klicken Sie auf "Kontotyp ändern".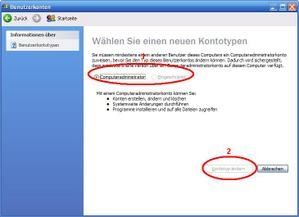
Wenn Sie auf diese Weise eingeschränkte Benutzerkonten erstellen, benutzen Sie bitte nur diese, um ins Internet zu gehen. Das erhöht mit wenig Aufwand die Sicherheit.
Klicken Sie in der Systemsteuerung auf "Verwaltung".
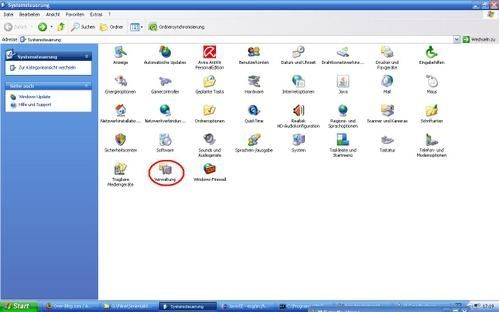
Dann auf "Dienste".
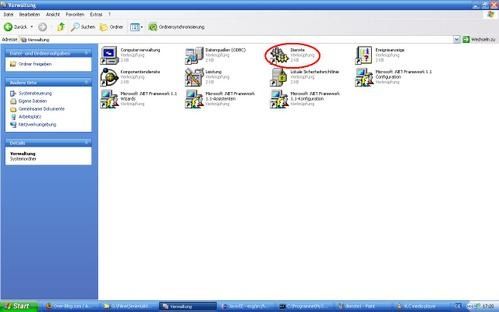
Im folgenden Fenster werden alle Dienste aufgelistet. Sie sehen unter anderem den Namen, eine Beschreibung und den Status. Die Dienste, die gerade laufen, erkennen Sie an dem Status "Gestartet".
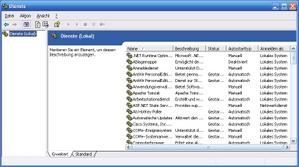
Wenn Sie einen Dienst abschalten wollen, klicken Sie mit der rechten Maustaste auf den entsprechenden Eintrag und wählen "Eigenschaften" aus.
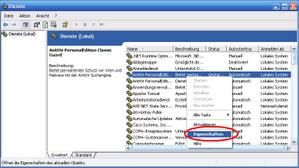
Hier sehen Sie noch einmal eine genauere Übersicht über den Dienst. Bei "Starttyp" erhalten Sie drei Möglichkeiten:
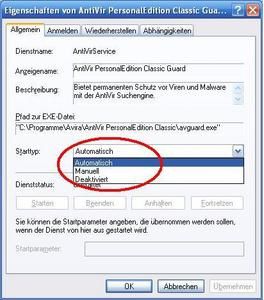
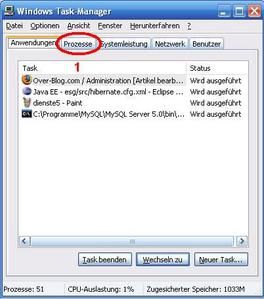
Hier werden alle laufenden Prozesse aufgelistet. Sie können nun unter anderem nach Prozessorauslastung (1) und Arbeitsspeicherauslastung (2). So sehen Sie sofort, welche Prozesse besonders viele Ressourcen verbrauchen. Durch Klicken auf die Schaltfläche "Prozess beenden" können Sie den ausgewählten Prozess beenden.
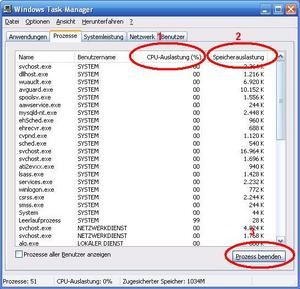
Sie erhalten dann eine ernst zu nehmende Warnung von Windows, die Sie bestätigen müssen, bevor der Prozess beendet wird, denn die Systemstabilität kann dadurch gefährdet werden. Informieren Sie sich zuerst über einen Prozess, bevor Sie ihn beenden.
Haben Sie einen wirklich verdächtigen Prozess gefunden und ihn beendet, bedeutet das nicht, dass er beim nächsten Start nicht wieder aktiviert wird. Fahnden Sie im Autostart oder bei den Diensten nach ihm oder suchen Sie nach weiteren Informationen im Internet.
Um ins Sicherheitscenter zu gelangen, klicken Sie in der Systemsteuerung auf "Sicherheitscenter".
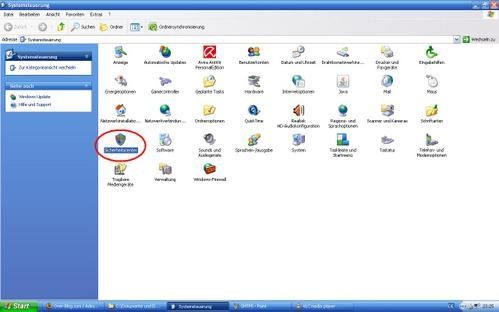
Das Sicherheitscenter besteht aus vier Bereichen: Internetoptionen, Firewall, automatische Updates und Virenschutz. Den Virenschutz werde ich noch nicht näher erläutern, da dazu ein externes Programm notwendig ist.
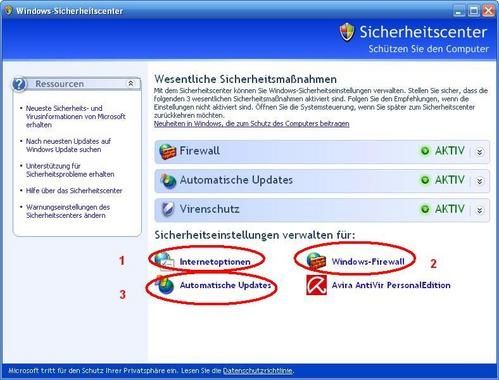
Die Internetoptionen (1) wirken auf den ersten Blick komplex. Hier sollten Sie einige Einstellungen vornehmen. Sie gelten für Internet Explorer und für Firefox ab der Version 3. Für andere Browser oder Firefox unter der Version 3 haben diese Einstellungen keinerlei Bewandnis.
Schalten Sie zuerst auf den Registerreiter "Sicherheit" (1), falls dieser nicht automatisch aktiviert ist. Uns interessiert im Moment nur die Zone "Internet" (2). Sie können für das Internet verschiedene Stufen einstellen. Es gibt Erkärungen zu den Stufen. Die Stufen können auch angepasst werden (4).

Allerdings sollten Sie sich ein wenig mit dem Internet und den benutzten Techniken auskennen, bevor Sie hier Einstellungen ändern.
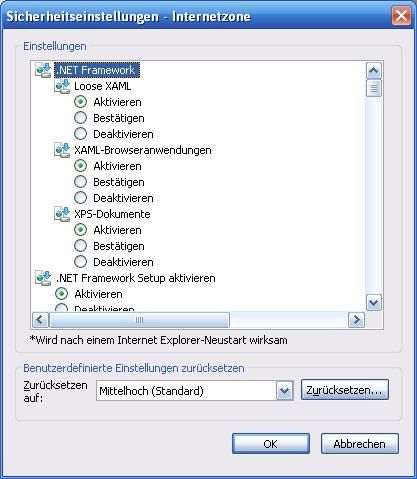
Sie können vertrauenswürdige Seiten einstellen (1). Dabei gelten schwächere Sicherheitsüberprüfungen. Achten SIe genau darauf, welche Seiten Sie hier eintragen (2).
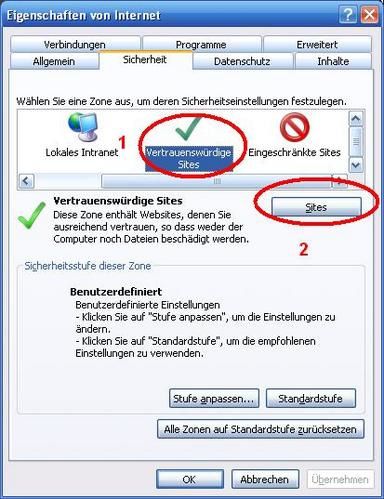
Geben Sie hier eine Internetadresse ein, die mit "https://" beginnt (1), klicken Sie dann auf "Hinzufügen" (2). Seiten, die mit "https://" beginnen, benutzen eine gesicherte Verbindung. Wenn Sie den Haken entfernen (4), können Sie auch andere Adresse eingeben. Es reicht nicht, die "Schließen"-Schaltfläche zu betätigen, um die Einstellungen zu speichern. Machen Sie auch ruhig von der Möglichkeit Gebrauch, die Seiten zu entfernen (3), wenn Sie ihnen nicht mehr vertrauen.
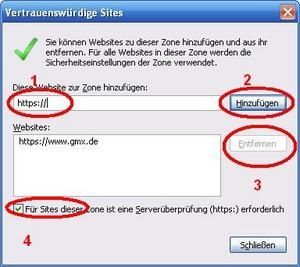
Sie können auch Seiten bestimmen, für die härtere Sicherheitsbestimmungen gelten. Klicken Sie dazu auf "eingeschränkte Sites". Der Aufbau des Fensters ist identisch mit dem für vertrauenswürdige Seiten.

Weitere Sicherheitseinstellungen finden Sie unter "Datenschutz". Hier können Sie unter anderem einstellen, wie Cookies behandelt werden sollen. Bei Cookies handelt es sich um Textdateien, die Internetseiten auf ihrem Rechner anlegen und in denen sie Informationen abspeichern. Cookies werden für bestimmte Funktionalitäten benötigt, sie können allerdings auch für Spionagezwecke verwendet werden. Mit dem Regler können Sie wiederum Stufen für die Cookies einstellen. Mit der Schaltfläche "Sites" (2) öffnet sich ein weiteres Fenster.
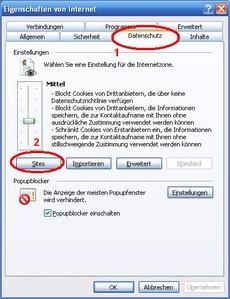
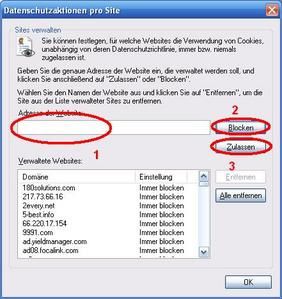
Ab XP bringt Windows eine eigene Firewall mit. Bei dieser "Mauer" handelt es sich um eine Software, welche die Zugriffe aufs Internet kontrolliert und Kommunikation nach außen oder von außen auf den Rechner unterbindet. Die Windows-Firewall ist keine wirkliche Alternative zu einer richtigen, aber ich möchte sie an dieser Stelle dennoch einmal vorstellen.
Wenn Sie im SIcherheitscenter auf "Windows-Firewall" klicken, öffnen sich die Firewall-Eigenschaften.
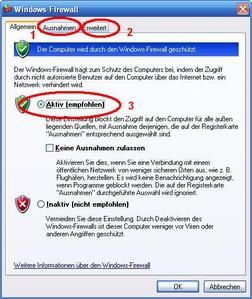
Es wird empfohlen, die Firewall immer auf "Aktiv" (3) zu schalten. Nur so kann sie Ihren Rechner auch wirklich schützen. Es gibt wie gesagt bessere Programme, die einen höheren Schutz bieten, aber die integrierte Firewall bietet einen ersten Schutz.
Wenn Sie auf "Ausnahmen" klicken (1), sehen Sie die Programme, für die Ausnahmeregelungen gelten. Hier können Sie auch Ports eingeben, die geöffnet oder gesperrt sein sollen. Veränderungen an dieser Stelle sollten Sie aber nur vornehmen, wenn Sie sich mit der Thematik auskennen.
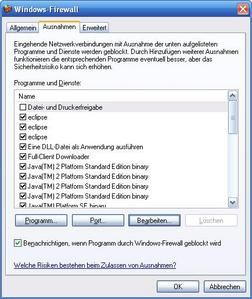
Der Registerreiter "Erweitert" (3) bietet weitere Einstellungen. Hier kann zum Beispiel angegeben werden, welche Netzwerkverbindungen die Firewall überwachen soll. Weitere Einstellmöglichkeiten sind Protokolldateien und Fehler- und Statusmeldungen. Auch hier sollten Sie es bei den Standardeinstellungen belassen, wenn Sie sich nicht genügend mit diesem Thema auskennen.
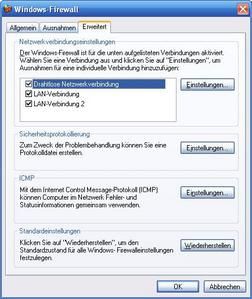
Mit diesen Hinweisen können Sie Ihren Rechner im ersten Schritt ein wenig schützen. Das ist natürlich noch kein wirklicher Schutz. In den nächsten Teilen des Tutorials stelle ich die Software vor, die nach meinen Erfahrungen den besten Schutz bietet, und verrate nach und nach noch einige Tricks, mit welcher Sie die Sicherheit erhöhen können.
In diesem ersten Teil will ich erklären, wie man Windows schon mit Bordmitteln ein wenig sicherer macht. Im Allgemeinen hat man leider die Wahl zwischen Sicherheit und Komfort. Je sicherer man leben möchte, auf desto mehr Komfort muss man verzichten. Auch ein sicheres Windows verlangt dem Benutzer einiges an Arbeit und Disziplin ab, wie Sie in den nächsten Abschnitten lesen werden.
Dieses Tutorial wurde mit Windows XP erstellt, da ich kein Windows Vista benutze. Unter Vista sehen natürlich die Screenshots anders aus, aber die grundlegende Vorgehensweise gilt auch dort noch.
Bei den folgenden Tipps ist keine zusätzliche Software notwendig. Sie ersetzen keine Programme wie Firewall oder Virenscanner, sondern sind nur als oberflächlicher Schutz geeignet. Weiterführende Tipps erhalten Sie in den nächsten Teilen dieses Tutorials.
Updates
Es gibt kein fehlerfreies Programm und so werden in jeder großen Software immer wieder neue Fehler und Sicherheitslücken entdeckt. Sie waren schon immer da, aber niemand ist auf sie aufmerksam geworden. Irgendwann wird eine Lücke entdeckt und ein Virus oder Trojaner nutzt sie. Diese Sicherheitslücken können wenigstens teilweise durch Aktualisierungen behoben werden.Aktualisierungen und Service Packs sollten immer installiert sein, damit dei bekannten Lücken schon einmal gestopft werden. Natürlich werden nicht alle Lecks behoben, aber wenn die Updates regelmäßig installiert werden, gelangt schon einmal weniger Wasser ins Schiff.
Und diese Aktualisierungen sind nicht viel Arbeit, wie Sie gleich sehen werden. Sehen wir uns einmal die Update-Einstellungen an. Sie gelangen auf folgendem Wege dorthin: Startmenü -> Systemsteuerung -> Automatische Updates
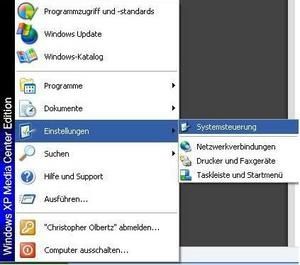

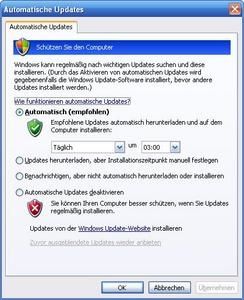
Hierbei handelt es sich um die Kontrollzentrale für die Updates. Empfohlen werden automatische Updates; wer allerdings ganz sicher sein möchte, was installiert wird, kann die automatische Aktualisierung auch abschalten. Allerdings müssen Sie dann selbst Sorge dafür tragen, dass die Aktualisierungen installiert werden.
Natürlich hat nicht nur das Betriebssystem Sicherheitslücken, sondern jedes andere Programm auch. Daher gilt: Von jedem Programm sollte immer die aktuellen Version installiert sein. Das gilt vor allem für die Software, die direkt mit dem Internet in Verbindung steht, wie zum Beispiel Browser.
Benutzerkonten
Ein beliebtes Thema sind die Benutzerkonten. Auch hier kann man leicht die Sicherheit erhöhen, allerdings muss man dann wirklich Einbußen beim Komfort hinnehmen. Niemals als Administrator ins Internet gehen!Was bedeutet das nun?
Unter Windows gibt es sogenannte Benutzerkonten. Sie haben einen Benutzernamen und oft auch ein Passwort. Ein Benutzerkonto hat einen bestimmten Typ, entweder Administrator oder eingeschränktes Benutzerkonto.
Ein Administrator darf alles! Er darf fröhlich installieren und verändern und sogar Systemdateien löschen. Ein Adminstrator darf tun, was sein Herz begehrt. Und Ein böser Administrator darf seinen Gefühlen freien Lauf lassen. Nun gehe ich mal nicht davon aus, dass Sie Ihren eigenen Rechner als Administrator schrotten wollen. Aber es gibt ein anderes Problem: Ein fremdes Programm hat die gleichen Rechte wie der angemeldete Benutzer.
Im Klartext bedeutet dies: Ein böses Programm aus dem Internet möchte Schaden anrichten. Nun surft der Benutzer als Administrator, was bedeutet, dass auch das böse Programm als Adminstrator arbeiten darf. Dieses Programm möchte nun die wichtigsten Systemdateien von Windows verändern - kein Problem. Es darf ja alles tun!
Nun der andere Fall: Der Benutzer geht mit einem eingeschränkten Benutzerkonto ins Internet. Dies verhindert nicht, dass er sich das Teufelsprogramm einfängt. Aber es hat ebenfalls nur eingeschränkte Rechte und darf beispielsweise nicht auf Systemdateien zugreifen. Und schon hat es verloren und muss sich erst einmal schmollend zurückziehen.
Das schützt natürlich nicht vor allen Gefahren, die in den unendlichen Weiten des Internets auf unschuldige Surfer lauern. Aber es schränkt den Wirkungskreis von schädlicher Software erheblich ein. Aber natürlich bringt dieser Vorteil auch Nachteile mit sich: Auch der Benutzer ist in diesem Moment ein eingeschränkter Benutzer. Das bedeutet, dass auch er beispielsweise nicht alle Programme installieren darf. Dies erfordert erst die Eingabe eines Passwortes oder die Anmeldung als Administrator.
Grundsätzlich gilt: Administratorkonten gibt es nur für Verwaltungsaufgaben, wie der Name schon sagt. Alles andere, vor allem Internet (!), sollte nur über ein eingeschränktes Konto durchgeführt werden.
Standardmäßig erstellt Windows nur ein Konto mit Administratorrechten. Nun zeige ich Ihnen, wie Sie ein Konto mit eingeschränkten Rechten erstellen können. Öffnen Sie die Systemsteuerung, dann klicken Sie auf "Benutzerkonten".
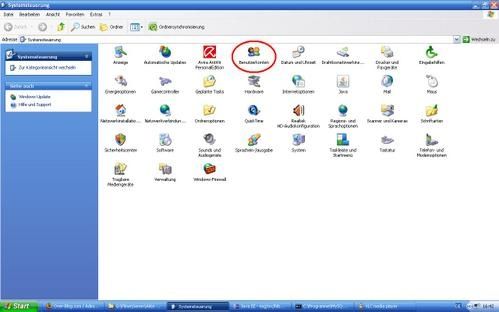
Wählen Sie den Punkt "Neues Konto erstellen".
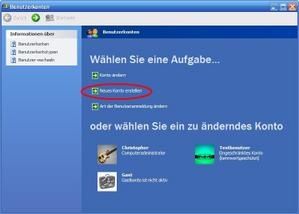
Geben Sie nun einen Benutzernamen ein (1). Er darf Leerzeichen enthalten. Klicken Sie dann auf "Weiter" (2).
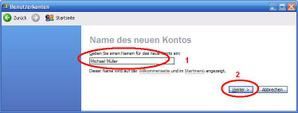
Im folgenden Fenster können Sie den Kontotyp auswählen. Wählen Sie hier "eingeschränkt" (1), wenn sie ein eingeschränktes Konto erstellen wollen. Klicken Sie dann auf "Konto erstellen" (2).

Wenn Sie nur Administratorkonten auf dem Rechner haben, können Sie ein bestehendes Konto auch ändern. Bedenken Sie, dass es mindestens ein Administratorkonto geben muss, das Sie allerdings nur für administrative Zwecke benutzen sollten. Bewegen Sie sich wieder über die Systemsteuerung in das Fenster "Benutzerkonten". Dann wählen Sie "Konto ändern".
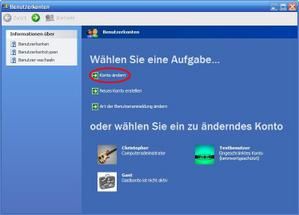
Klicken Sie nun auf das Konto, das Sie ändern wollen.
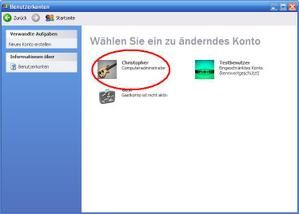
Hier haben Sie viele verschiedene Möglichkeiten, zum Beispiel können Sie den Benutzernamen oder das Passwort ändern. Uns soll jetzt nur der Punkt "Eigenen Kontotyp ändern" interessieren.
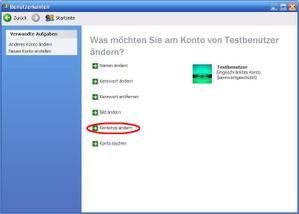
Nun sehen Sie wieder das Fenster, in dem Sie den Kontotyp ändern können. Ändern Sie diesen (1) und klicken Sie auf "Kontotyp ändern".
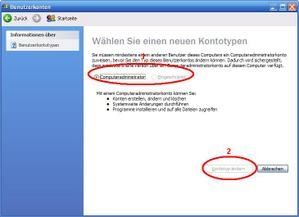
Wenn Sie auf diese Weise eingeschränkte Benutzerkonten erstellen, benutzen Sie bitte nur diese, um ins Internet zu gehen. Das erhöht mit wenig Aufwand die Sicherheit.
Autostart aufräumen
Die Programme im Autostart werden automatisch bei Start des Betriebssystem aktiviert. Für ein Programm, das Schaden anrichten möchte, ist das natürlich ein paradisischer Zustand. Daher sollten Sie gelegentlich den Autostart kontrollieren oder wenn Ihnen auffällt, dass der Rechner ungewöhnlich lange zum Starten benötigt. Eine Anleitung dazu habe ich vor längerer Zeit bereits einmal geschrieben, zu finden hier: http://christopher.over-blog.de/article-23602915.html Unnötige Systemdienste deaktivieren
Bei einem modernen Betriebssystem laufen im Hintergrund jede Menge Programme, von denen Sie direkt nichts mitbekommen, die aber eine wichtige Funktion erfüllen - die sogenannten Dienste. Es gibt unnötige Dienste, die ein Sicherheitsrisiko darstellen. Im Folgenden wird beschrieben, wie Dienste deaktiviert werden können. Dabei sollten Sie allerdings Vorsicht walten lassen. Wenn Sie einen Dienst nicht kennen, informieren Sie sich über ihn, bevor Sie ihn abschalten.Klicken Sie in der Systemsteuerung auf "Verwaltung".
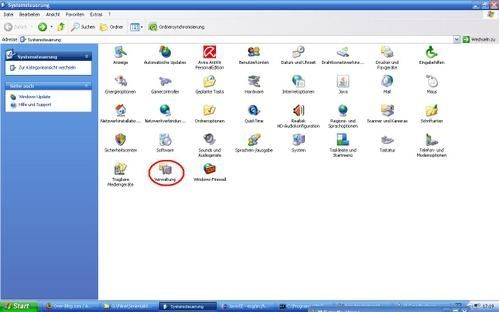
Dann auf "Dienste".
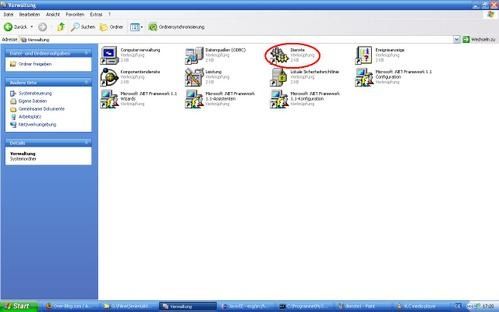
Im folgenden Fenster werden alle Dienste aufgelistet. Sie sehen unter anderem den Namen, eine Beschreibung und den Status. Die Dienste, die gerade laufen, erkennen Sie an dem Status "Gestartet".
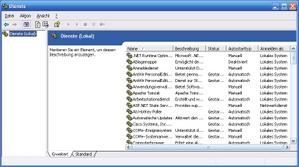
Wenn Sie einen Dienst abschalten wollen, klicken Sie mit der rechten Maustaste auf den entsprechenden Eintrag und wählen "Eigenschaften" aus.
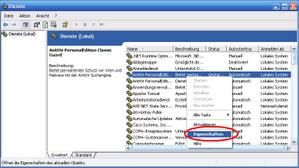
Hier sehen Sie noch einmal eine genauere Übersicht über den Dienst. Bei "Starttyp" erhalten Sie drei Möglichkeiten:
- Automatisch: Der Dienst wird automatisch beim Systemstart gestartet.
- Manuell: Der Dienst muss manuell gestartet werden.
- Deaktiviert: Der Dienst kann nicht gestartet werden.
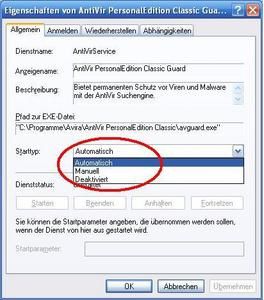
Prozesse überwachen
Mit Hilfe des Taskmanagers von Windows können Sie sich die laufenden Prozesse ansehen. Gestartet wird der Taskmanager durch die Tastenkombination STRG+ALT+ENTF. Klicken Sie dann auf den Registerreiter "Prozesse" (1).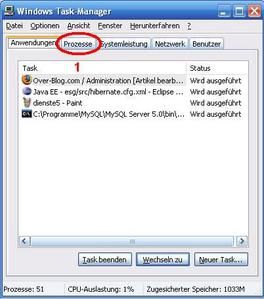
Hier werden alle laufenden Prozesse aufgelistet. Sie können nun unter anderem nach Prozessorauslastung (1) und Arbeitsspeicherauslastung (2). So sehen Sie sofort, welche Prozesse besonders viele Ressourcen verbrauchen. Durch Klicken auf die Schaltfläche "Prozess beenden" können Sie den ausgewählten Prozess beenden.
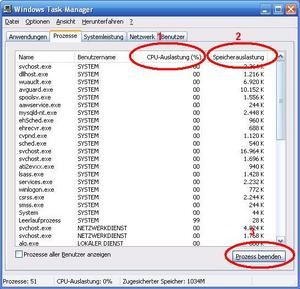
Sie erhalten dann eine ernst zu nehmende Warnung von Windows, die Sie bestätigen müssen, bevor der Prozess beendet wird, denn die Systemstabilität kann dadurch gefährdet werden. Informieren Sie sich zuerst über einen Prozess, bevor Sie ihn beenden.
Haben Sie einen wirklich verdächtigen Prozess gefunden und ihn beendet, bedeutet das nicht, dass er beim nächsten Start nicht wieder aktiviert wird. Fahnden Sie im Autostart oder bei den Diensten nach ihm oder suchen Sie nach weiteren Informationen im Internet.
Das Sicherheitscenter
Windows XP stellt ein Sicherheitscenter zur Verfügung, in dem Sie einen Überblick über einen Teil der Systemsicherheit haben. Ich will nicht behaupten, dass es sich um ein besonders komplexes System handelt, aber für einen groben Überblick kann man es benutzen.Um ins Sicherheitscenter zu gelangen, klicken Sie in der Systemsteuerung auf "Sicherheitscenter".
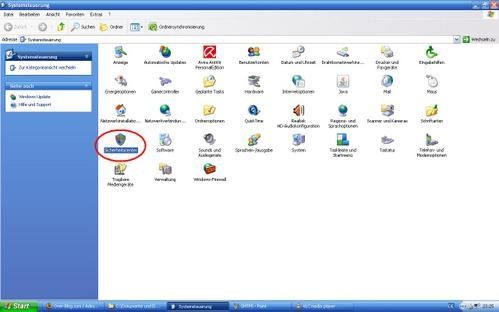
Das Sicherheitscenter besteht aus vier Bereichen: Internetoptionen, Firewall, automatische Updates und Virenschutz. Den Virenschutz werde ich noch nicht näher erläutern, da dazu ein externes Programm notwendig ist.
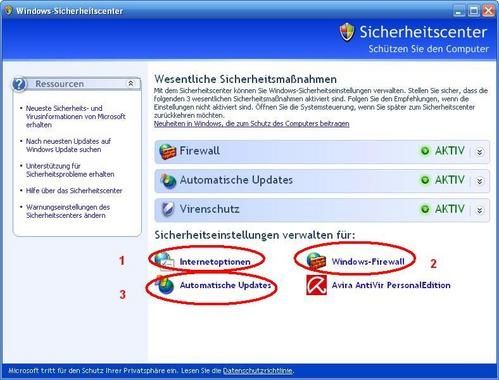
Die Internetoptionen (1) wirken auf den ersten Blick komplex. Hier sollten Sie einige Einstellungen vornehmen. Sie gelten für Internet Explorer und für Firefox ab der Version 3. Für andere Browser oder Firefox unter der Version 3 haben diese Einstellungen keinerlei Bewandnis.
Schalten Sie zuerst auf den Registerreiter "Sicherheit" (1), falls dieser nicht automatisch aktiviert ist. Uns interessiert im Moment nur die Zone "Internet" (2). Sie können für das Internet verschiedene Stufen einstellen. Es gibt Erkärungen zu den Stufen. Die Stufen können auch angepasst werden (4).

Allerdings sollten Sie sich ein wenig mit dem Internet und den benutzten Techniken auskennen, bevor Sie hier Einstellungen ändern.
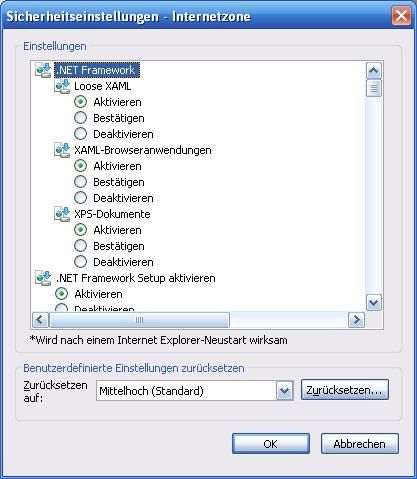
Sie können vertrauenswürdige Seiten einstellen (1). Dabei gelten schwächere Sicherheitsüberprüfungen. Achten SIe genau darauf, welche Seiten Sie hier eintragen (2).
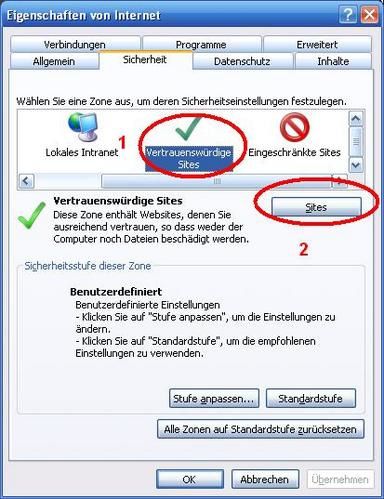
Geben Sie hier eine Internetadresse ein, die mit "https://" beginnt (1), klicken Sie dann auf "Hinzufügen" (2). Seiten, die mit "https://" beginnen, benutzen eine gesicherte Verbindung. Wenn Sie den Haken entfernen (4), können Sie auch andere Adresse eingeben. Es reicht nicht, die "Schließen"-Schaltfläche zu betätigen, um die Einstellungen zu speichern. Machen Sie auch ruhig von der Möglichkeit Gebrauch, die Seiten zu entfernen (3), wenn Sie ihnen nicht mehr vertrauen.
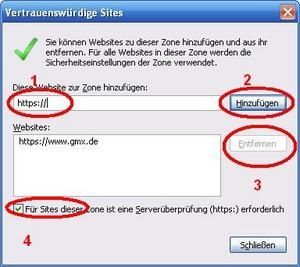
Sie können auch Seiten bestimmen, für die härtere Sicherheitsbestimmungen gelten. Klicken Sie dazu auf "eingeschränkte Sites". Der Aufbau des Fensters ist identisch mit dem für vertrauenswürdige Seiten.

Weitere Sicherheitseinstellungen finden Sie unter "Datenschutz". Hier können Sie unter anderem einstellen, wie Cookies behandelt werden sollen. Bei Cookies handelt es sich um Textdateien, die Internetseiten auf ihrem Rechner anlegen und in denen sie Informationen abspeichern. Cookies werden für bestimmte Funktionalitäten benötigt, sie können allerdings auch für Spionagezwecke verwendet werden. Mit dem Regler können Sie wiederum Stufen für die Cookies einstellen. Mit der Schaltfläche "Sites" (2) öffnet sich ein weiteres Fenster.
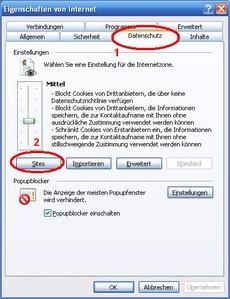
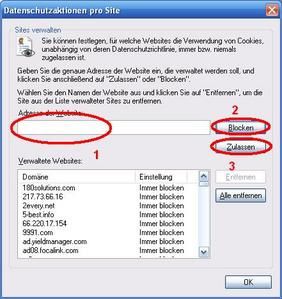
Ab XP bringt Windows eine eigene Firewall mit. Bei dieser "Mauer" handelt es sich um eine Software, welche die Zugriffe aufs Internet kontrolliert und Kommunikation nach außen oder von außen auf den Rechner unterbindet. Die Windows-Firewall ist keine wirkliche Alternative zu einer richtigen, aber ich möchte sie an dieser Stelle dennoch einmal vorstellen.
Wenn Sie im SIcherheitscenter auf "Windows-Firewall" klicken, öffnen sich die Firewall-Eigenschaften.
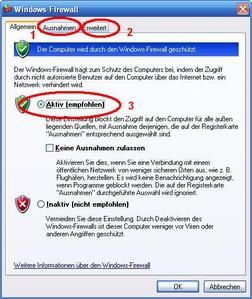
Es wird empfohlen, die Firewall immer auf "Aktiv" (3) zu schalten. Nur so kann sie Ihren Rechner auch wirklich schützen. Es gibt wie gesagt bessere Programme, die einen höheren Schutz bieten, aber die integrierte Firewall bietet einen ersten Schutz.
Wenn Sie auf "Ausnahmen" klicken (1), sehen Sie die Programme, für die Ausnahmeregelungen gelten. Hier können Sie auch Ports eingeben, die geöffnet oder gesperrt sein sollen. Veränderungen an dieser Stelle sollten Sie aber nur vornehmen, wenn Sie sich mit der Thematik auskennen.
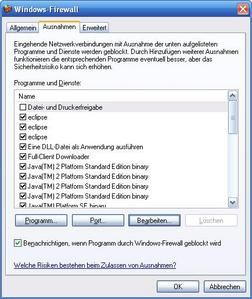
Der Registerreiter "Erweitert" (3) bietet weitere Einstellungen. Hier kann zum Beispiel angegeben werden, welche Netzwerkverbindungen die Firewall überwachen soll. Weitere Einstellmöglichkeiten sind Protokolldateien und Fehler- und Statusmeldungen. Auch hier sollten Sie es bei den Standardeinstellungen belassen, wenn Sie sich nicht genügend mit diesem Thema auskennen.
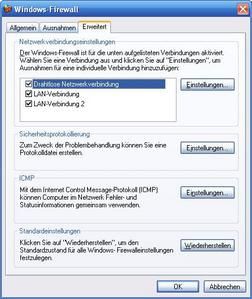
Mit diesen Hinweisen können Sie Ihren Rechner im ersten Schritt ein wenig schützen. Das ist natürlich noch kein wirklicher Schutz. In den nächsten Teilen des Tutorials stelle ich die Software vor, die nach meinen Erfahrungen den besten Schutz bietet, und verrate nach und nach noch einige Tricks, mit welcher Sie die Sicherheit erhöhen können.
